
Note: If you have some problems, please send email to. Record multiple cameras at the same time. Edit video ( Trim, Effect, Rotate, Flip, compress video ). Custom recorded video’s format, frame rate, resolution and bitrate. Record mic audio or other audio device audio. The app can edit video ( Trim, Effect, Rotate, Flip, compress video ). Horizontal and vertical flip camera image. The app can add local time on the recorded video.
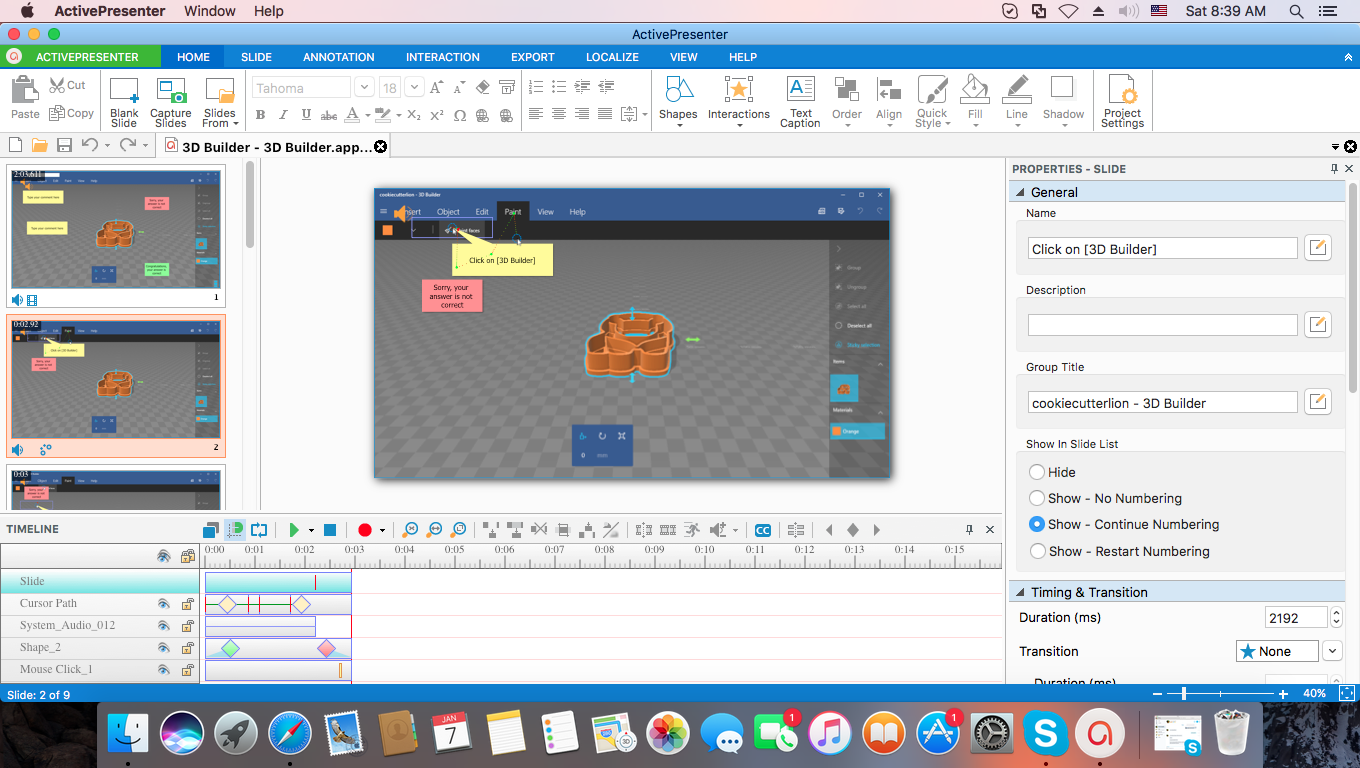
Record video format support mp4, mov, avi, wav, mov, m4v, ts, mpg, fav, asf and iPad, iPhone, Apple TV. The app can record HD video, you can custom the recorded video’s format, bitrate, frame rate, and resolution.

You can record camera video and mic audio. Open the media you want to screen capture in your application (if it’s a browser, use Firefox or Chrome, not Safari). The app is an advanced camera record software. To record your Mac’s Screen with both audio and video: Install loopback audio (free extension). If you turned on the timer, you’ll see how much time you have left to get ready on the Record button.The app can record the Mac’s built-in camera, or countless other third-party camera devices. Hit the “Record” button in the Screenshot toolbar. You dont need any fancy tools or apps to capture video of your Macs screen the feature is built right in. Once you have your options set, it’s time to record. Either click the “X” on the left of the toolbar or press your Escape key. If you change your mind about recording your screen, you can simply close the Screenshot app. For Mac users who are using an earlier system, the recording interfaces are QuickTime-style. QuickTime has a different outlook in a different version of Mac. The related screen-recording prompt will pop up. That way, your audience can see the steps in a sequence, or even in a single, helpful click. Open up QuickTime, navigate to the File menu on the top toolbar and click New Screen Recording. When you enable this, each click of your mouse displays as a circle. Need to show the steps that you’re taking on the screen? Use the “Show Mouse Clicks” option. As you know, a thumbnail appears in the corner of your screen by default. The “Show Floating Thumbnail” option is useful if you’ll be demonstrating how to take a screenshot. If you want to include audio with your recording, select “Built-in Microphone.” This is ideal for explaining what you’re recording. You can pick 5 or 10 seconds from the time you hit Record until the recording begins. When you need a few moments to prepare what’s on your screen for the recording, use the Timer. Then, you can get into some handy recording features. Before you start recording, click “Options.” At the top of the list, you can pick a spot to save your recording.


 0 kommentar(er)
0 kommentar(er)
